¤.Arwën.¤ |
|
| Ultimo tutorial, almeno per ora.. in estate spero di avere tante nuove idee *-*
Oggi vi spiegherò come una foto "normale" possa acquisire quel "qualcosa in più" che la rende più bella.
Apriamo come sempre il nostro file.
Io ho scelto una foto fatta in Scozia <3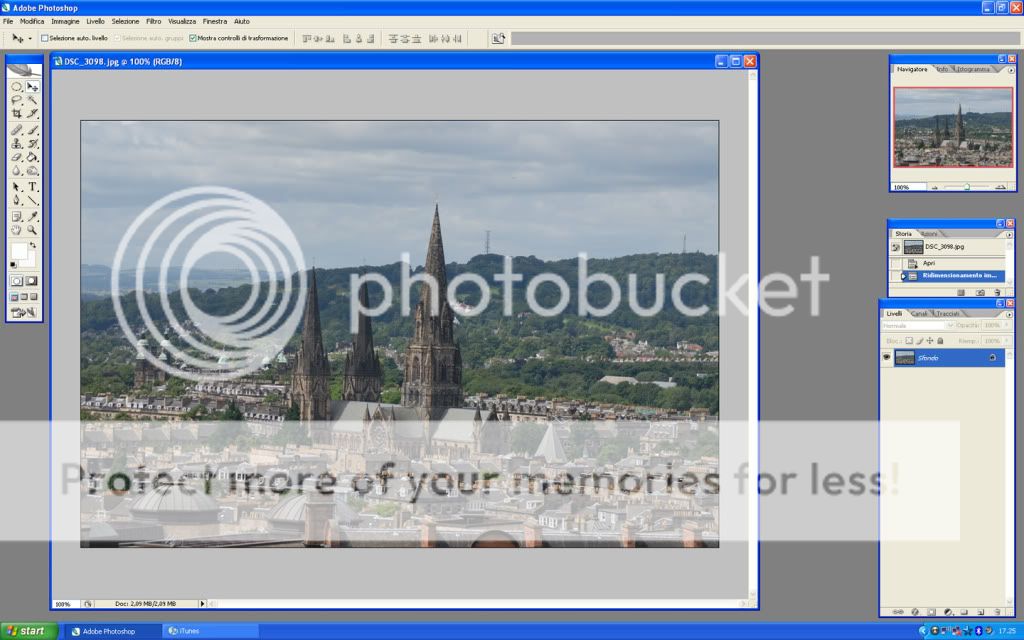 Duplichiamo il nostro livello, e dopo di ciò, andiamo su Immagine - Regolazioni - Variazioni Duplichiamo il nostro livello, e dopo di ciò, andiamo su Immagine - Regolazioni - Variazioni
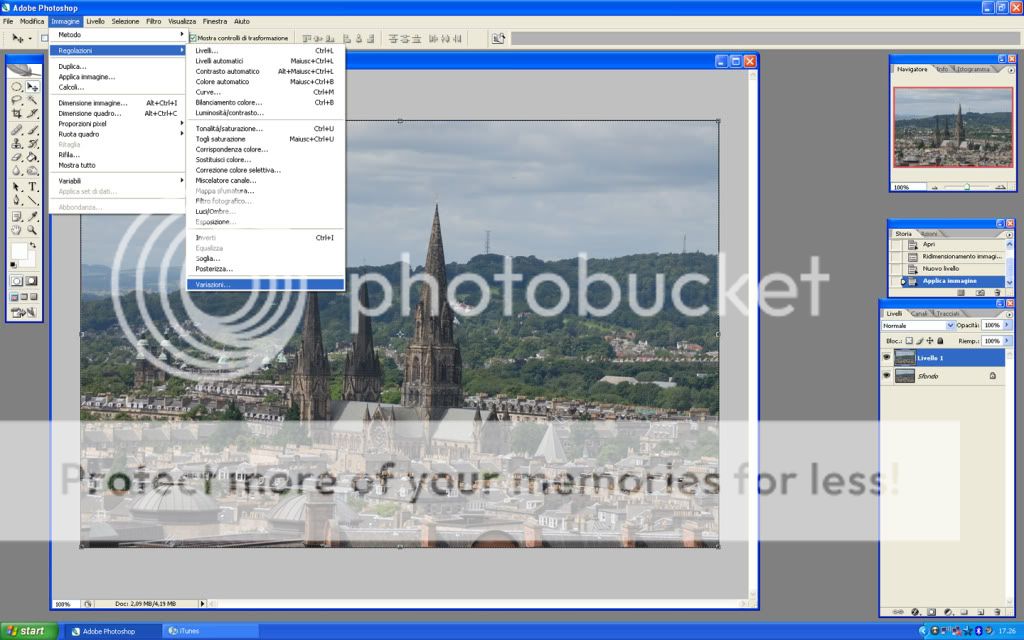
Come potete vedere, con le variazioni è possibile cambiare il colore di un immagine.
Potese scegliere tra minore e maggiore (e ovviamente il colore della foto cambierà) e segnando mostra eccesso, se aumentare o diminuire le ombre, e la saturazione di un'immagine (per renderla più colorata o meno)
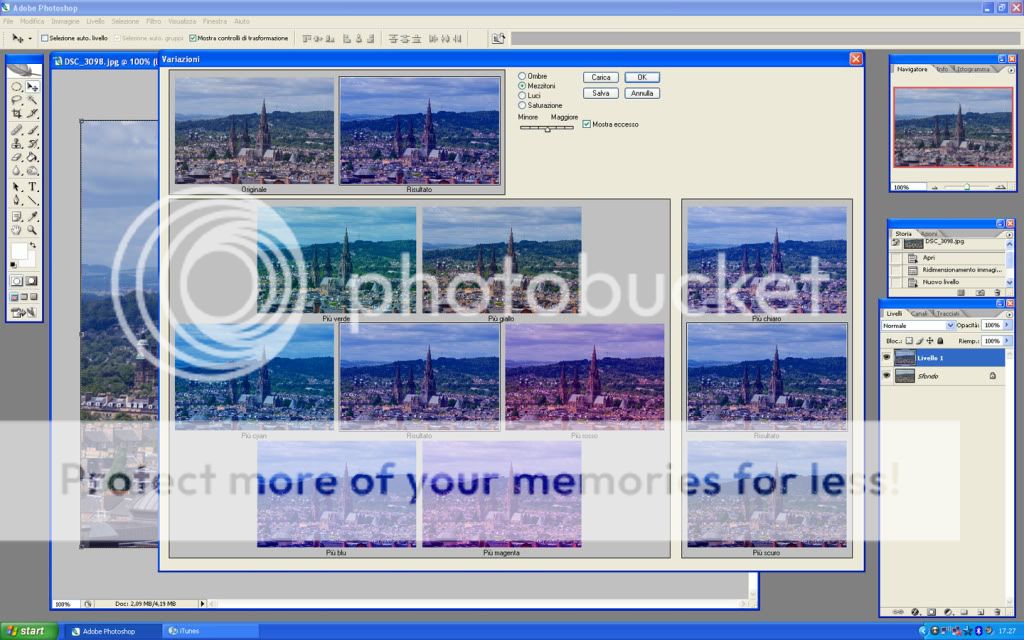
Io ho scelto di fare la mia foto più sul blu/cyan, ma ovviamente ognuno può scegliere di modificarla come vuole!
Adesso, se voglio, cambio la percentuale del mio lavoro.
Dopo di ciò, vado su livello - nuovo livello - applica immagine.
Vado su Immagine - regolazioni - togli saturazione e avrò una foto in bianco e nero.
Se provo a settare su scurisci.. la mia immagine avrà una nuova tonalità!
Se settate su moltiplica sarà più scuro, su luce soffusa un pò di meno.. anche qui, siamo liberi di fare come vogliamo: possiamo per esempio lasciare l'immagine su "normale" e settarla su un 50%!
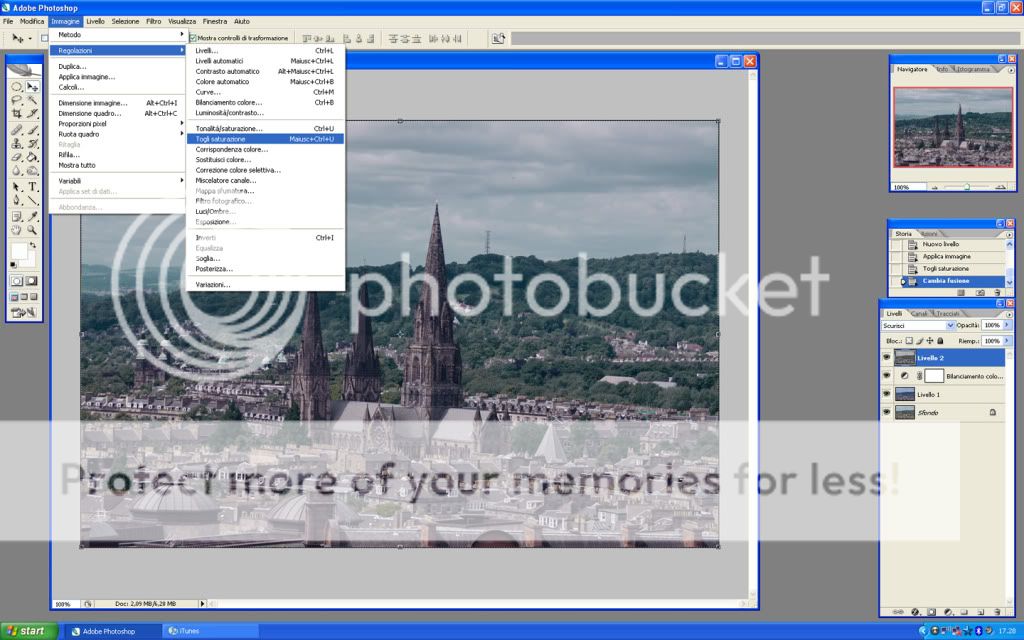
Adesso, proviamo a giocare un pò con le curve.
Andando su livello - nuovo livello di regolazione - curve
Possiamo cambiare tantissimo la nostra immagine. Io gioco un pò scurendo la mia foto. Ovviamente decido se cambiare i valori, se mi sembra troppo scura.
Posso sempre evitare di usare le curve, e giocare con il bilanciamento colore, o con la correzione colore selettiva
Insomma, divertitevi a scoprire nuovi strumenti *-* photoshop si scopre anche così!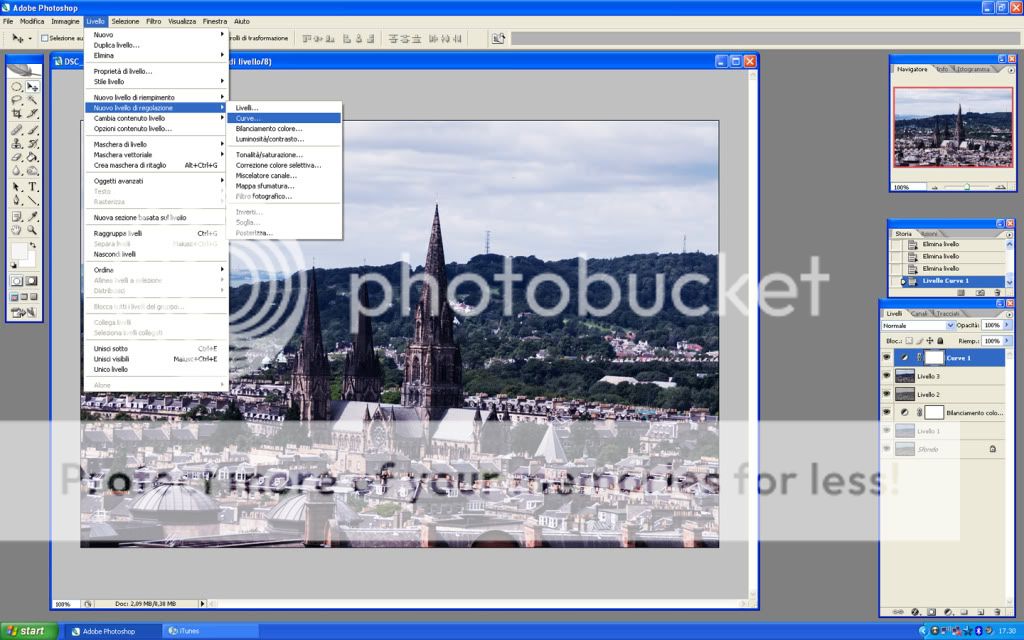 Nel mio caso, ho provato a cambiare alcune tonalità. Nel mio caso, ho provato a cambiare alcune tonalità.
Sempre su Immagine - regolazioni - tonalità/saturazione cambio - leggermente, il troppo storpierebbe - qualcosa.
I valori inseriti da me sono del tutto casuali. Ho solo provato a caso, per vedere quel valore che secondo me stava meglio nella mia foto^^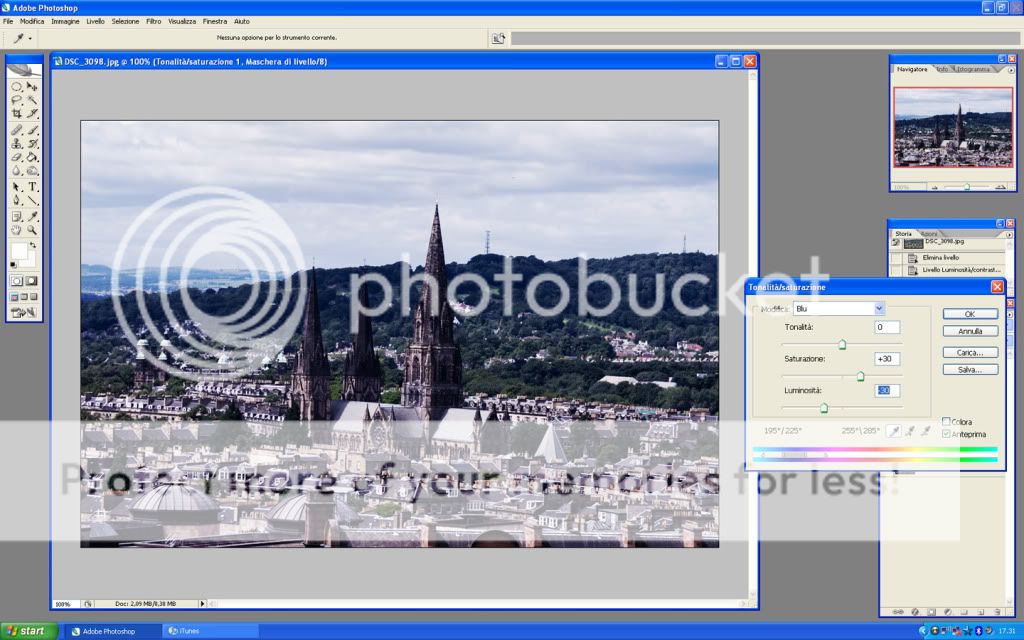 Adesso vado su livello - nuovo livello - applica immagine. Adesso vado su livello - nuovo livello - applica immagine.
Vado su filtro - sfocatura - controllo sfocatura. La mia immagine si sfocherà automaticamente, non appena metto il valore.
Io solitamente metto su 4,0 px o 2,0 px.
Lascio su normale, e setto l'opacità su 50% o 60%. Dipende dal mio lavoro 
Andando sempre su filtro, troverte l'opzione contrasta. Contrasto leggermente - o più marcatamente, a seconda della mia scelta - e anche qui decido se abbassare l'opacità o meno.
Ed ecco qui il mio lavoro finito.
Ho creato due versioni per farvi vedere come una foto possa risultare diversa con pochi trucchi  Altri lavori con modifiche varie =) Altri lavori con modifiche varie =)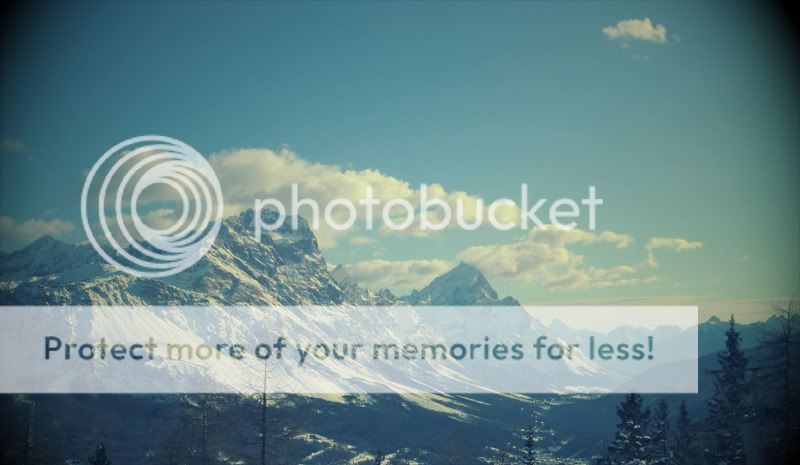   
|
| | |



